Follow the steps in this guide to add an email account in Thunderbird.
First, launch Thunderbird and click on the menu button in the upper right corner. From the menu, select the "Account Settings" section.
Then, in the lower left corner, click the "Account Actions" button and select "Add Mail Account ..."
After that, a window appears for entering a name, email address and password.
After filling in the fields of this form, click below on the button "Configure manually ..."
Now you need to enter the parameters for connecting to the incoming and outgoing mail servers. Examples of settings will be provided below.
Please note that the connection parameters with an encrypted SSL/TLS connection should be used if an SSL certificate is installed on the hosting.
IMAP connection options
IMAP is used to connect to the incoming mail server. The main advantage of this protocol is that letters are available to all devices that will be connected.
The next two screenshots show the settings for connecting to a server with and without encryption. The image also shows the details for connecting to the outgoing mail server using the SMTP protocol.
Settings for POP3 Connection
POP3 is used to connect to the incoming mail server. This protocol downloads new letters to a device (computer, smartphone, etc.) and deletes them from the server. It is suitable for users who always use only one device to work with mail, and allows you to save on the amount of allocated memory on the hosting.
The next two screenshots show the settings for connecting to a server with and without encryption. The image also shows the details for connecting to the outgoing mail server using the SMTP protocol.
Then test the connection to the server and click Finish.
If an error occurs, double-check the accuracy of the entered data (email and password), as well as the parameters for connecting to the mail server. If the error stays, please contact support.
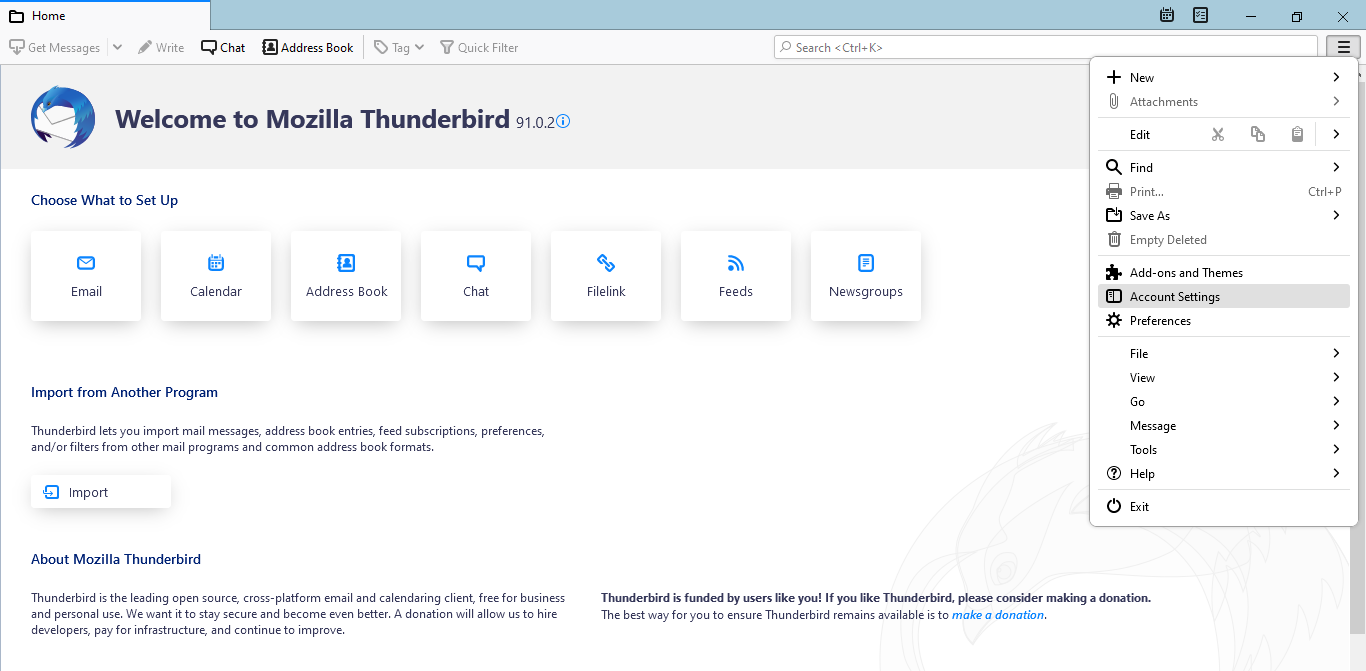
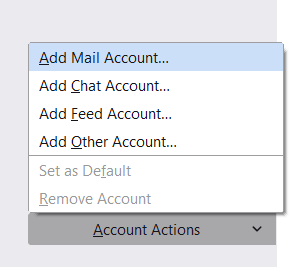
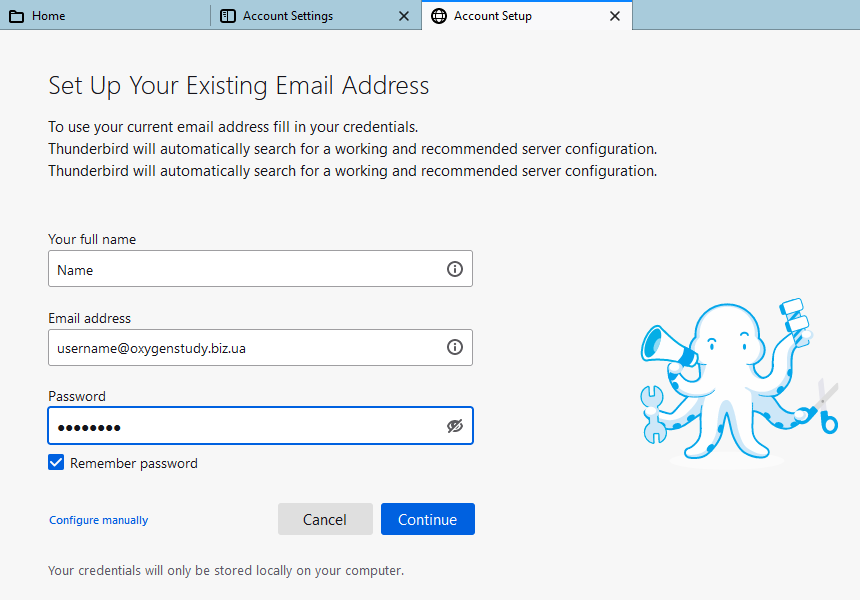
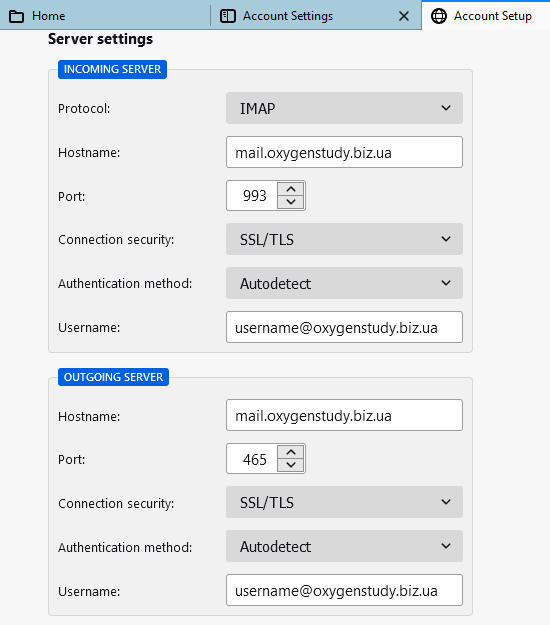
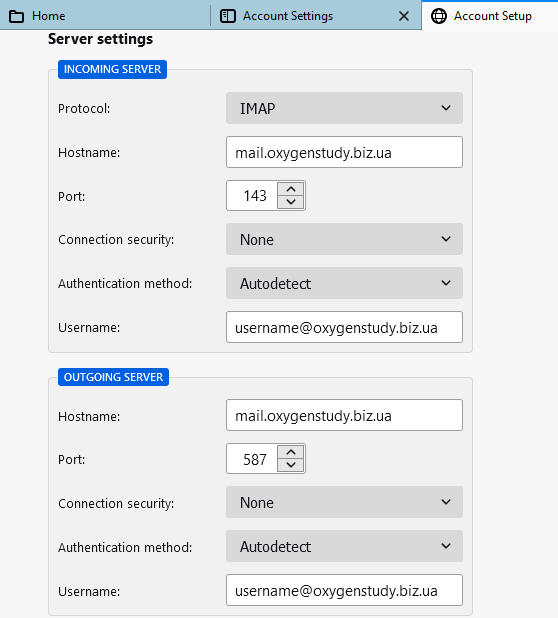
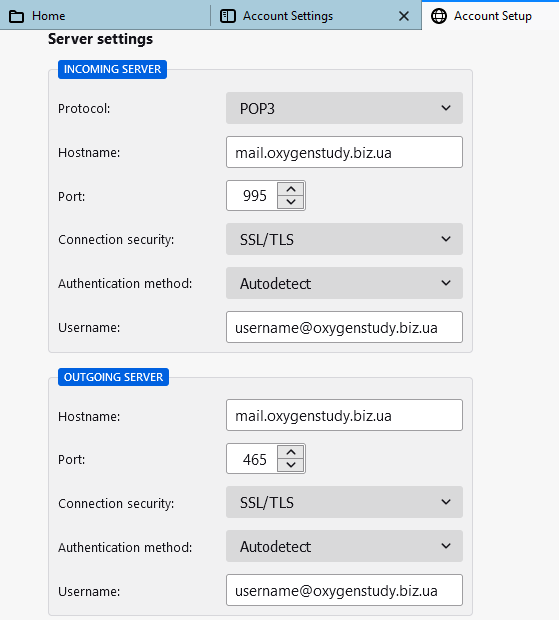
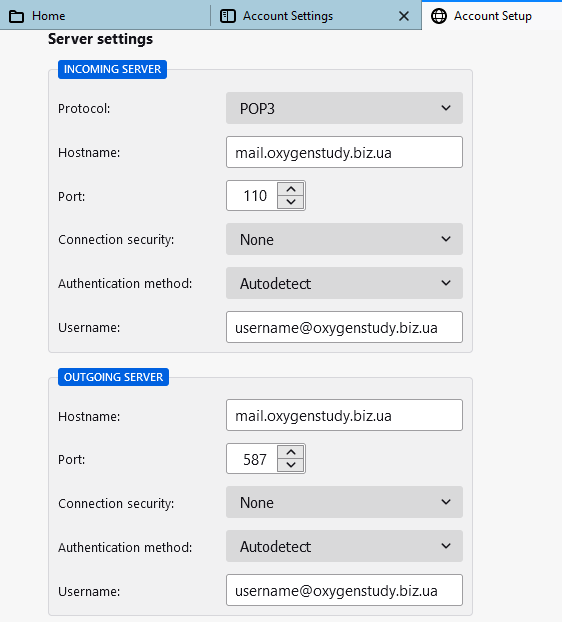
Oleksii Momot
Comments